In this tutorial the use of reflection tool in Adobe illustrator for text mirroring has been shown. This is a very simple tutorial on reflection tool (Adobe Ai). Just learn – “how to create text mirroring in Adobe illustrator (Ai)”.
First Step : Type a text (words) using the type tool first. Any word you can type. I am typing here my first name “bikram“. You can type your name too in place of my name. Cool just start it.
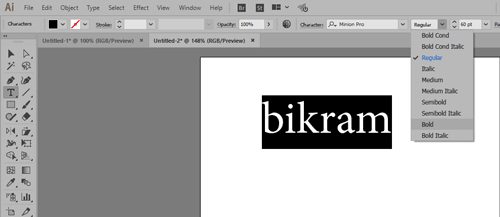
Step 2: After typing the text, you will find text tool selected. But if you press CTRL key (Control key) now , you will find that you can move the text and it is working as black arrow tool or selection tool. The CTRL key converts selected Type Tool to the “black arrow tool”, which is also called the selection tool. In the above picture Type tool is selected.
Alternatively: after completing typing, choose black arrow tool and click on the text and move wherever you want.
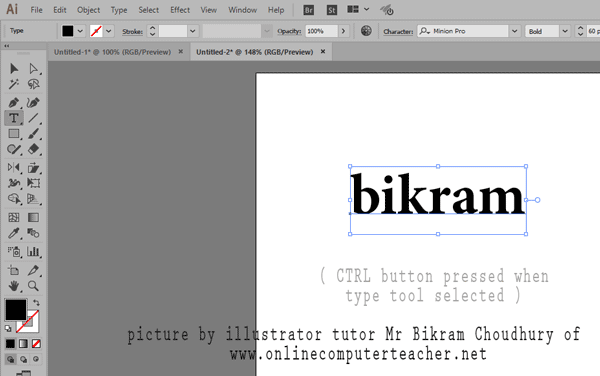
Step 3: Now I am assuming, you have placed text somewhere in the artboard you want. Now select the reflect tool from the illustrator tools panel as the following figure shows. Make sure, before selecting the reflect tool , the text Bikram was selected by Black arrow tool (selection tool).
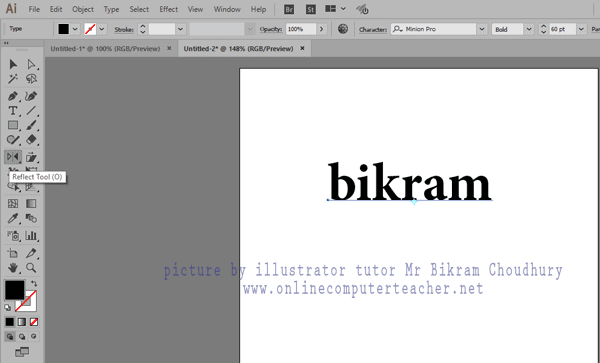
Step 4: Now ALT + Click on the blue line in above figure. You will get the following picture. Below, using the head of Blue arrow I have shown where to click after pressing the ALT key of your keyboard.
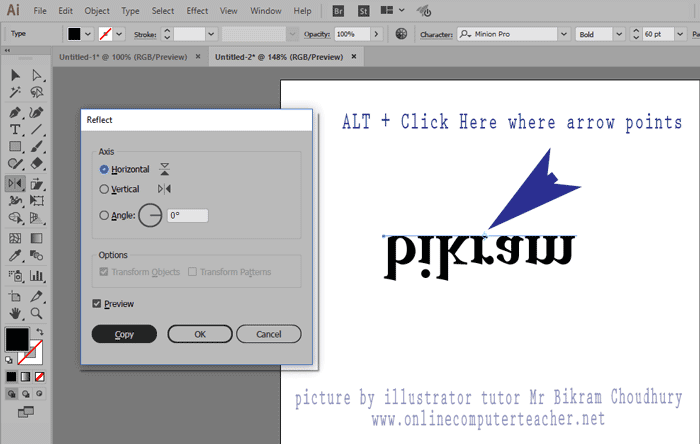
Step 5 : Now click Copy button and you will get the following figure. If you don’t click on COPY button and press OK button instead, then the original text will be reflected. But if you click the Copy button then the copy of the original text will be reflected.
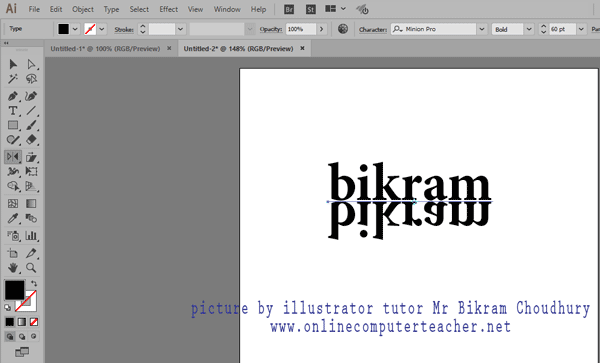
But now the reflection looks straight. So if you want to make it little slanted like real life reflections. But for that you need to use the shear tool. But that will be in another tutorial of Mr B Choudhury. Click on the following link, if you want to learn Adobe illustrator courses .
For movement of the reflected part, just move the reflection using the black arrow tool or selection tool.